- Help center home
- Getting started
- Content model
- Managing content
- Working with entries
- Working with media
- Working with translations
- Managing users
- Roles
- Account settings
- Administration
- Content orchestration
- Compose
- Launch
- Workflows
- How to get help and support
- Guides
- Contentful certification
- Contentful glossary
- Manage cookie consent
- Apps
- Usage Limit
- Marketplace
Content search
On this page
When working with a lot of content in your space, you’ll find that you’ll need to refine the list of content to quickly find what you’re looking for. The search and filter options in the Contentful web app allow you to do this in a variety of ways.
You can search entries or media assets. The basic text option lets you search through all the text fields of your entries, while filters allow you to further refine the results to just the content types you’re interested in.
Basic search
The basic search works best when you generally know the name of the entry you’re looking for.
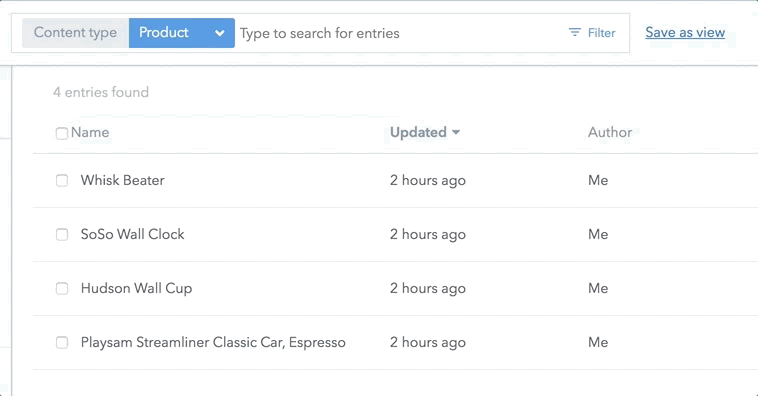
To perform a basic search:
Enter your keywords into the search bar in the top navigation. As you type, the results list will automatically refine itself, while suggestions will be shown as a drop-down in the search bar.
The search will look through all of the possible text fields in your space.
Using a filter
Filters are useful for when you need a specific content type or existing entry. To further refine the results list, add more filters.
For exact results, use the IS operator. For fuzzy search, use the MATCH operator.
To add a filter:
Click the blue Filters button on the right-hand side of the search bar.
Choose the filter type you’d like to search by from the drop-down list.
Each filter will then prompt you to add additional information (such as refining by calendar date) as needed.
Using multiple filters
To add multiple filters, simply use the method above for as many additional filters as you’d like.
For a more in-depth introduction to using multiple filters, watch the following (two minute) video:
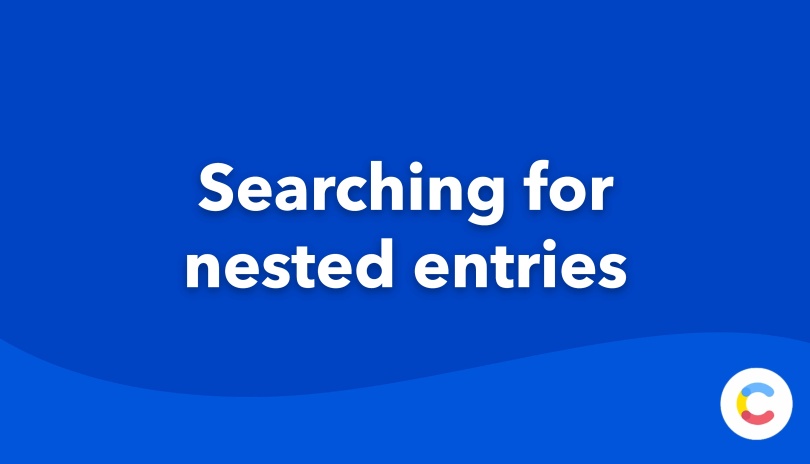
Tips for optimizing search
If you are having problems with search, the following tips can help:
Use long, but specific, search terms. This speeds up searching
Wrap your query in quotes to match an exact phrase
Example: "my cat is blue" will only match entries that contain this exact sequence
Use the
MATCHoperatorIf your search term is composed of multiple words, and you know the content type and the field where you want to search, use the
MATCHoperator
Avoid filler words
Examples of filler words: you know, I mean, okay, so, actually, basically, right, etc.
Avoid stop words
Examples of stop words: because, been, before, being, between, both, but, etc.
Avoid searching fields which have a limited value set (e.g. number ranges 0 - 5, booleans, etc.) on content types with large numbers of entries
Avoid highly linked entries or assets
Design your content model in a way that doesn't require entries to be highly linked to many others
Searching media assets
Searching media assets works the same as searching entries: the only difference is that there are filters that apply only to assets. These are:
Width
Height
Type
Size
Filename
Notes:
Width and Height should be entered as whole numbers only (e.g., use 500 and not 500px)
Size should be entered as a whole number only (for example, 100000 not 100k)
To search your media assets:
Click the Media tab in the navigation bar.
Enter the search term you’d like to use, or click the blue Filter button to add a filter.
Your results list will be refined to show only the content that matches your search.
Quick search
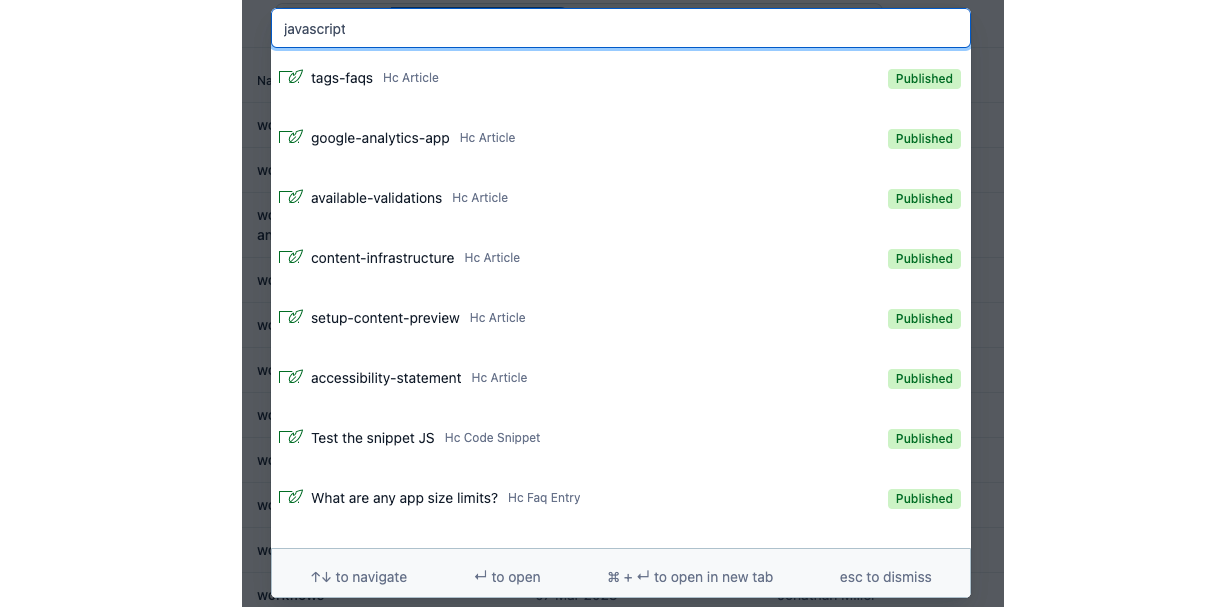
To perform a quick search:
Press the
qkey anywhere in the web app to open the quick search dialog.Enter your desired search terms. The search will search through all content types, entries and assets in your space.
Download content search results as CSV
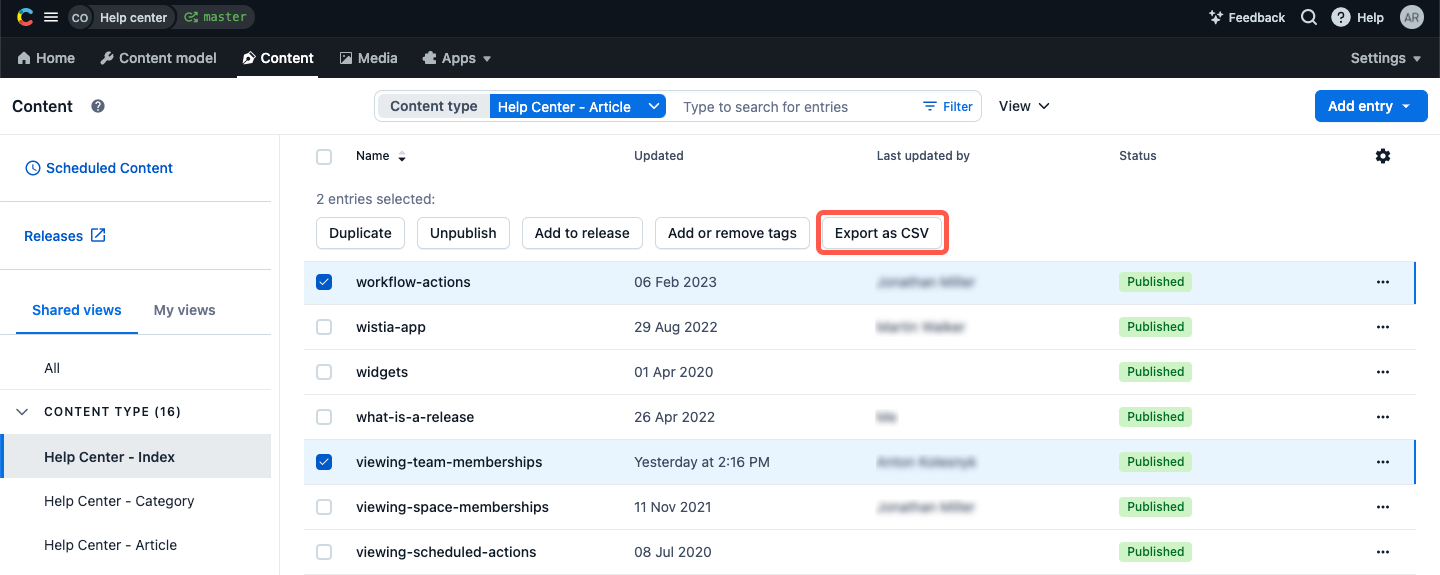
The CSV format enables you to extract customized search results and analyze that data in a BI tool of your choice.
Export your Contentful web app content search results in the form of a CSV file for reporting. For example, analyzing metadata to improve SEO performance, archiving candidates, or enrichment.
To export search results as CSV:
Enter a search query in the content search bar.
Apply the filter to the necessary columns in the table.
Select the rows to export by checking the box on the left side.
Click Export to CSV at the top of the search results table to download.
NOTE: Export as CSV works on a per-page basis. The number of search results you can download is limited to one page for each CSV file.