- Help center home
- Getting started
- Content model
- Managing content
- Working with entries
- Working with media
- Working with translations
- Managing users
- Roles
- Account settings
- Administration
- Content orchestration
- Compose
- Launch
- Workflows
- How to get help and support
- Guides
- Contentful certification
- Contentful glossary
- Manage cookie consent
- Apps
- Usage Limit
- Marketplace
Manage Spaces
On this page
Upgrade / downgrade a space (Free, Basic, Premium)
On all platforms, you can upgrade or downgrade spaces directly from the web application. Below is the process for upgrading and downgrading your space with available space licenses. Basic platform users can purchase a license if there are none available.
To upgrade or downgrade a space on Free/Basic/Premium platforms:
Log in to the Contentful web app.
Navigate to the top-left corner of the pane, click your organization name, then click Organization settings & subscriptions.
Select the "Spaces" tab, navigate to the "Spaces table" and click Change beside the space you would like to upgrade or downgrade.
Select the available space to upgrade or downgrade. Here you can compare space limits against your current usage.
Click Confirm.
Create a new space
On the Premium and Basic platforms, you can create new spaces from the web application. Below is the process for creating a new space with an available space license. Basic platform users can purchase a license if there is none available.
To add a new space:
Log in to the Contentful web app.
Navigate to the top-left corner of the pane, click your organization name, then click Organization settings & subscriptions.
On the “Spaces” page, click Add new space in the top right corner then you will see:
Premium: Available spaces will be presented on this page. If no spaces are available you can contact us for more.
Basic: Available space licenses will be presented.
Assign the space to an active license. Click Continue.
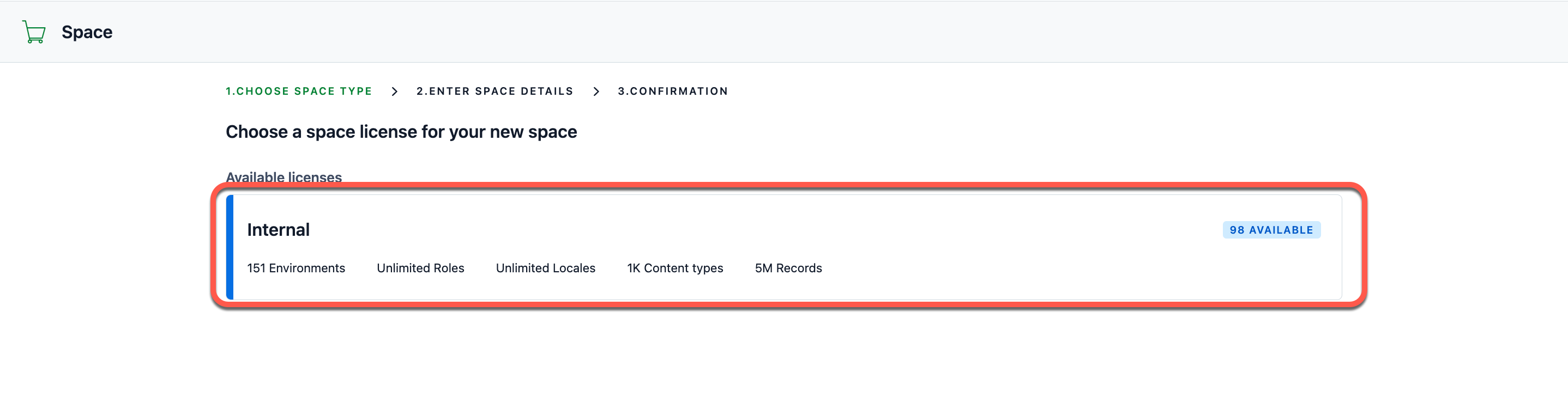
Enter the name of the new Space and choose an “Empty” or an “Example” option.
Click Confirm and create to add this new space.
You will find the new space added to your Spaces table.
NOTE: Only organization owners and admins can purchase licenses.
Delete a space (Premium)
To delete an existing space:
Log in to the Contentful web app.
Navigate to the top-left corner of the pane, click your organization name, then click Organization settings & subscriptions.
In the top pane, click Spaces.
On the Spaces page, scroll down to the middle table, entitled “Spaces,” click on the triple dotted icon at the far right, select "delete" in the pop-up window.
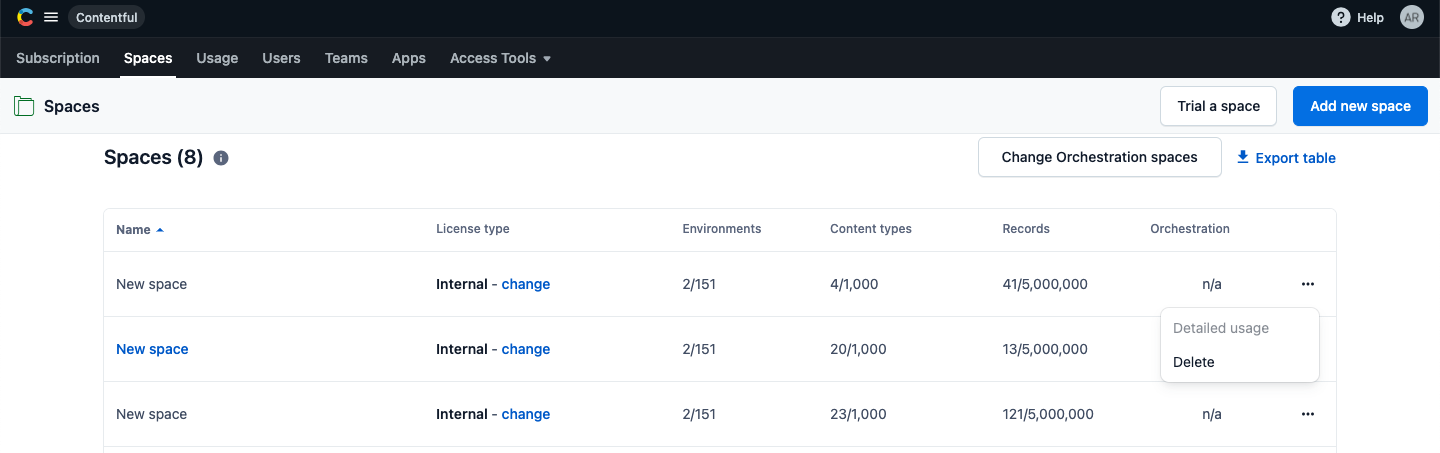
To confirm the deletion of the space, enter the space title in the entry field.
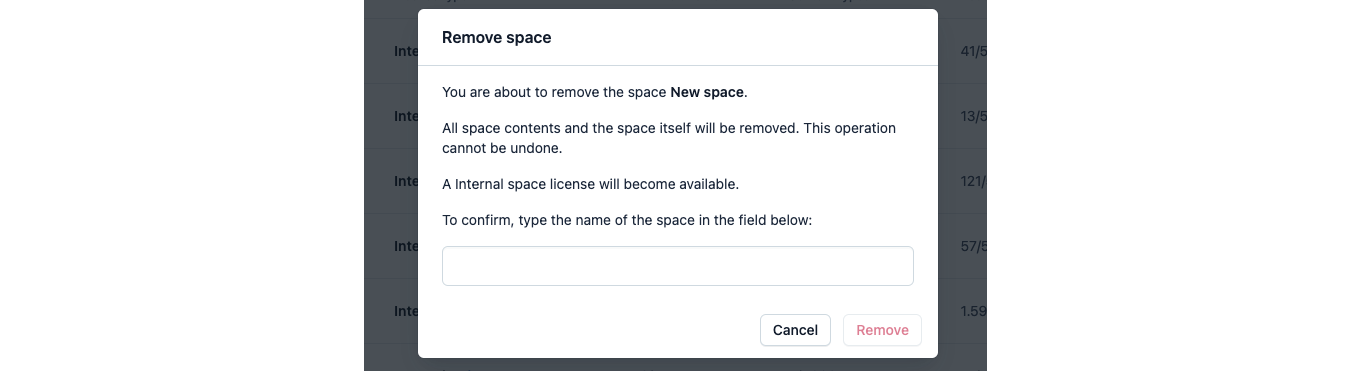
Once the space has been deleted from the section, it will be released to the “Available space licenses” table at the top of the page.
Archive a space
Below you will find more information on the process of archiving a license. If you have further questions, please contact your sales representative.
What does it mean to archive a space? (Premium)
Archiving a space is only necessary when the number of spaces are greater than the number of space licenses established under your contractual agreement. If you do not have an available license to assign to a space, then you must archive it. The license will be removed and the space will change to an archived state.
Archiving a space does not mean that the space(s) will be deleted. But rather, you will no longer be able to access, edit or receive API calls of the content within the space once it has been archived. This only happens when you don’t have enough licenses.
How do I unarchive a space? (Premium)
After a space has been archived, you do have the option to unarchive a space by assigning it to a license if there is one available. For more information, contact your sales representative.
What if I do not wish to archive a space?
If you have an available license you can assign a space to it.
If you do not have an available license, contact your sales representative.