- Help center home
- Getting started
- Content model
- Managing content
- Working with entries
- Working with media
- Working with translations
- Managing users
- Roles
- Account settings
- Administration
- Content orchestration
- Compose
- Launch
- Workflows
- How to get help and support
- Guides
- Contentful certification
- Contentful glossary
- Manage cookie consent
- Apps
- Usage Limit
- Marketplace
Spaces page
On this page
The spaces page gives an overview of the licenses and space usage.
NOTE: For Basic platform users to view, buy or cancel a space license, visit the Subscriptions page.
Open tasks table
The table displays an overview of the available licenses in your organization.
The table includes the number of licenses and the action to add a space.
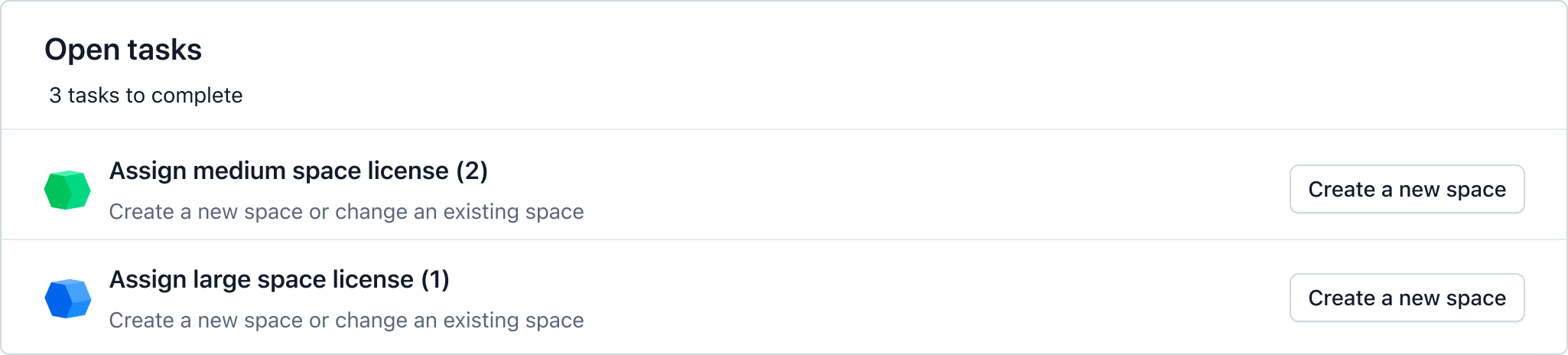
NOTE: The “Open tasks” table is only visible when you have available licenses under your subscription plan.
Spaces table
The Spaces table provides an overview of the type of space license and the limit volume dedicated to each space.
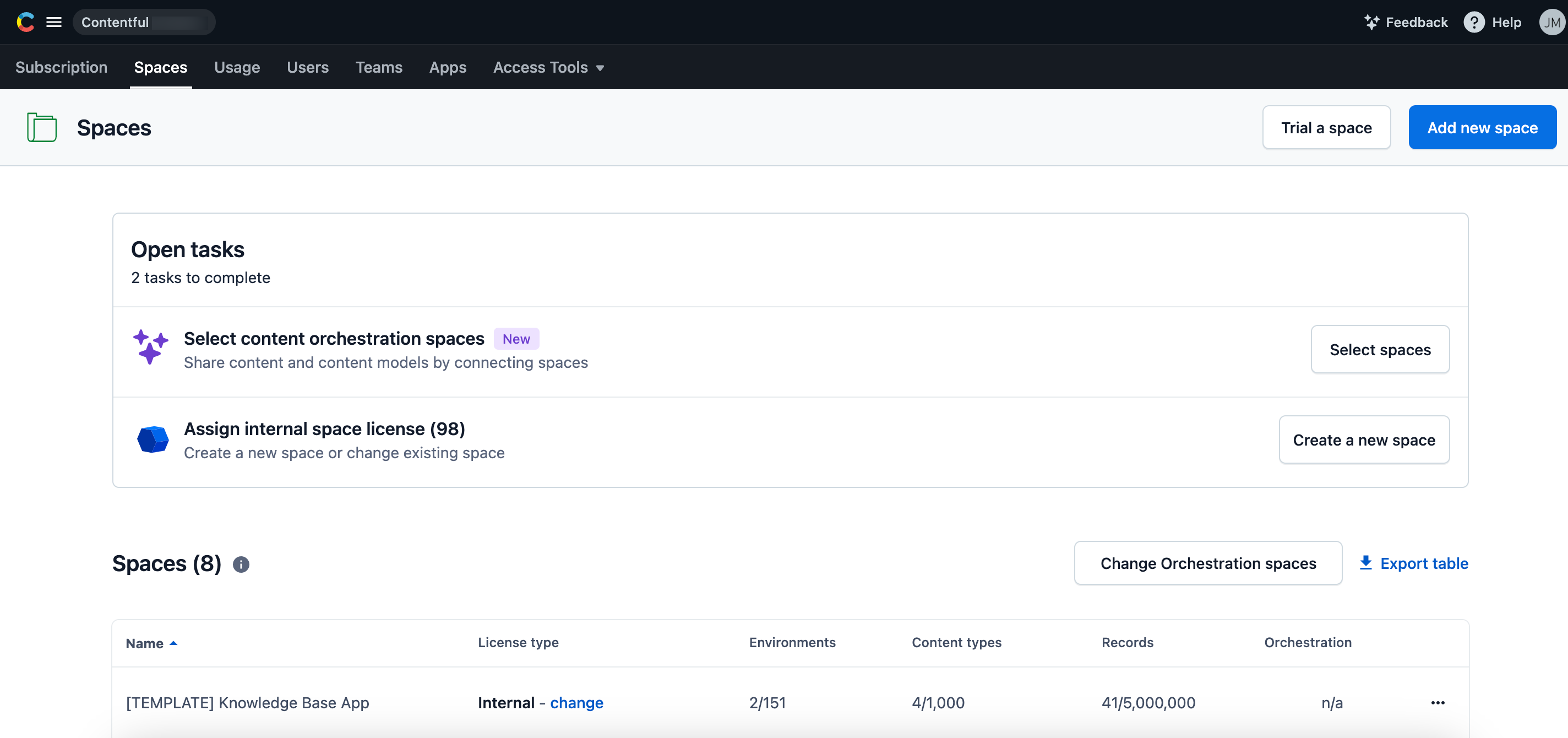
This section provides an overview of all your current space resources at a glance.
It lists the following:
License type - See what type each of your spaces are. Click Change next to the name of the space you'd like to modify.
Environments - Indicates how many environments your space is using
Content types - Indicates how many content types are in your space
Records - Indicates how many records your space is using. (Records are a combined count of Entries + Assets in your space)
Warnings are displayed next to a resource as you approach your plan limits. Yellow warnings appear when remaining resources are below 20%, and for resources with lower limits (< 5) when a single resource is remaining. Red warnings appear only when you have exceeded your plan limit.
Click on a column to sort the table accordingly. For example, to sort your spaces based on the number of environments used, click the Environments column. Click the column once to sort descending, and click again to sort ascending.
In this section, you can monitor how each space is operating with the corresponding plan limits and choose to upgrade or downgrade spaces.
To add a new space to an available license:
Log in to the Contentful web app.
On the top-left of the navigation bar, click the organization name, then click "Organization settings & subscriptions".
In the top pane, click Spaces.
On the top right corner, click Add new space.
If you have an available license, you will be directed to a new page to choose a license for your new space.
If you do not have any available licenses, you will be directed to the Offer list page. You can purchase a new license.
NOTE: Only organization owners and admins can purchase licenses.
To change space license details:
Scroll to the space usage summary table and click “Change” next to the name of the space license you’d like to upgrade.