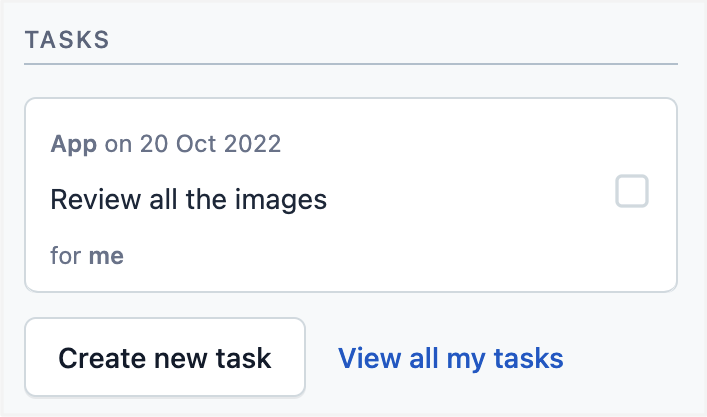- Help center home
- Getting started
- Content model
- Managing content
- Working with entries
- Working with media
- Working with translations
- Managing users
- Roles
- Account settings
- Administration
- Content orchestration
- Compose
- Launch
- Workflows
- How to get help and support
- Guides
- Contentful certification
- Contentful glossary
- Manage cookie consent
- Apps
- Usage Limit
- Marketplace
Using Workflows in an entry
On this page
This section gives details on configuration, viewing a workflow, task actions in the sidebar, changing between steps, and manual completion of a workflow.
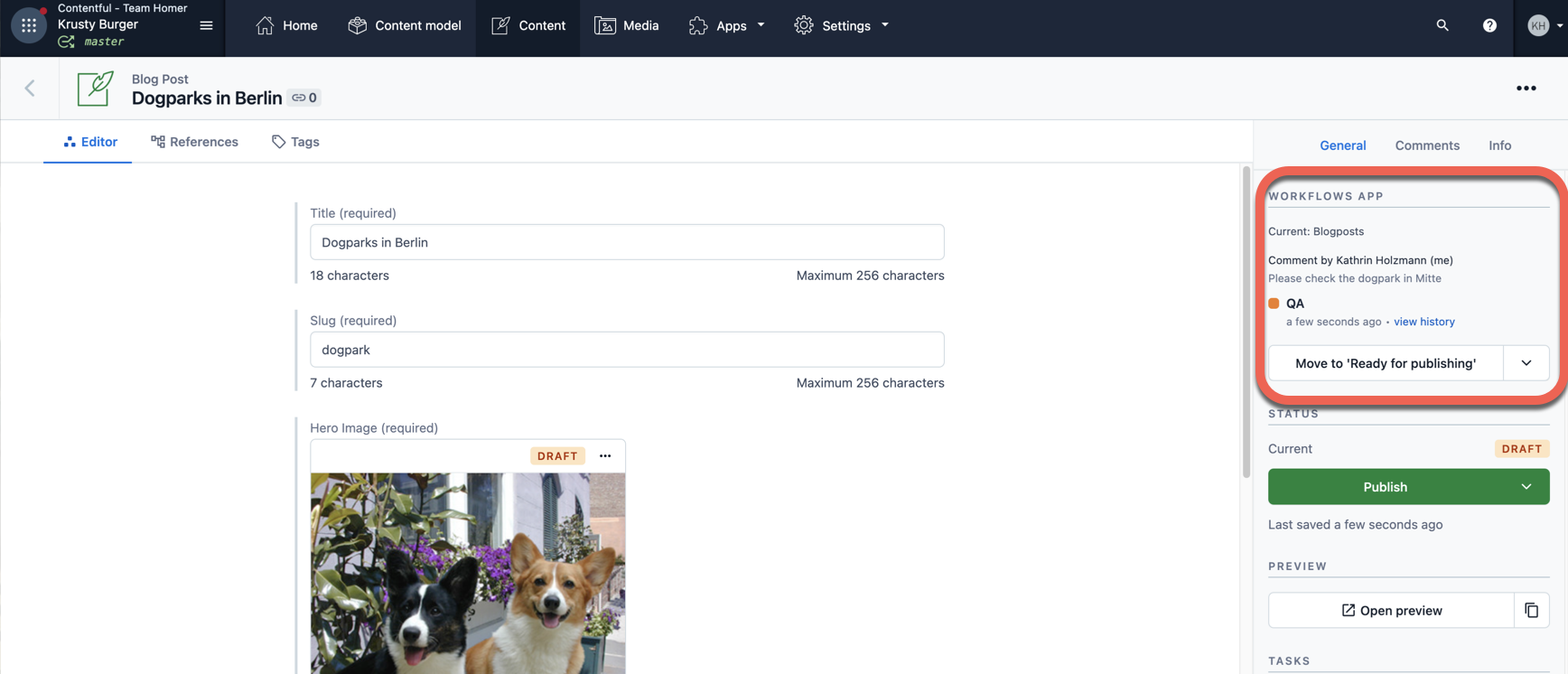
Starting a workflow
If the “Automatic start” option is enabled, the first step will be displayed in your workflow sidebar.
For the “Manual start” option, click Start workflow in the sidebar to initiate the workflow and move the entry to the first step.
Configuring Workflows to the sidebar
Once installing the Workflows app to your chosen environment, the workflow should be automatically enabled in the entry sidebar of each configured content type. If Workflows is not automatically enabled on your sidebar, follow the next steps.
To configure Workflows in the content entry sidebar:
In the top pane, click Content Model.
Select the Content Type for the workflow you created.
Select the “Name” of the Content Type to be directed to the overview page for that Content Type.
Click on the Sidebar tab on the “Content Type” page.
Under the “Available items” column, click the “+” icon in the “Workflows” box.
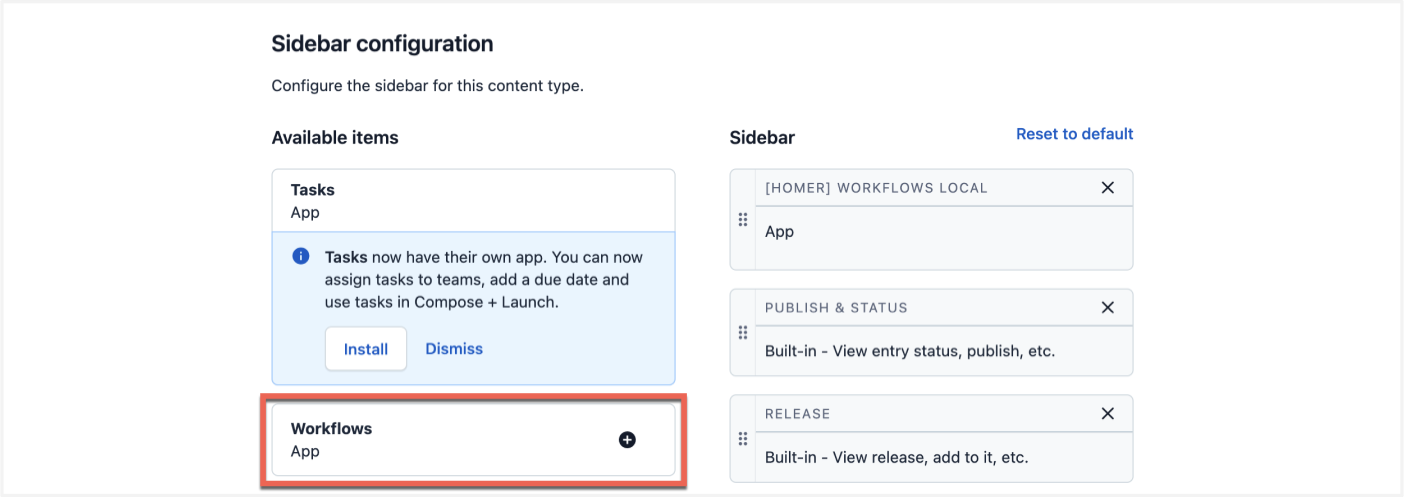
At the top right of the page, click Save.
NOTE: Only one workflow can be assigned to one content type.
To view Workflows in the content entry sidebar:
In the top pane, click Content.
Click Content Type for the assigned Workflow.
On the Content Type page, you will see your workflow in the sidebar.
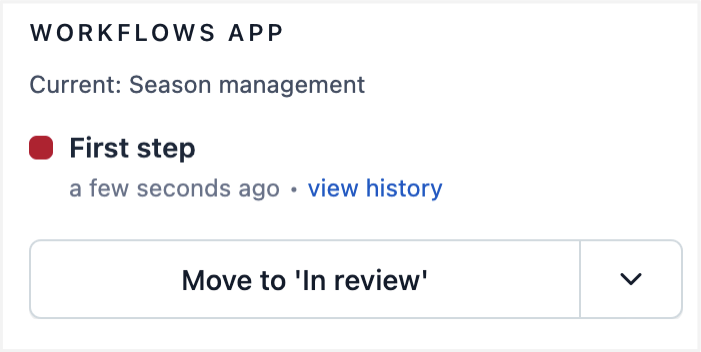
Changing between steps
Once a workflow is initiated, the users with the appropriate step change permissions will be able to change between workflow steps. To change between steps, click the Move to button, or Cancel to remain on the current step.
For each step change, users have the option to leave comments in the text field. This feature allows teams to communicate and provide additional context to a certain workflow step change.
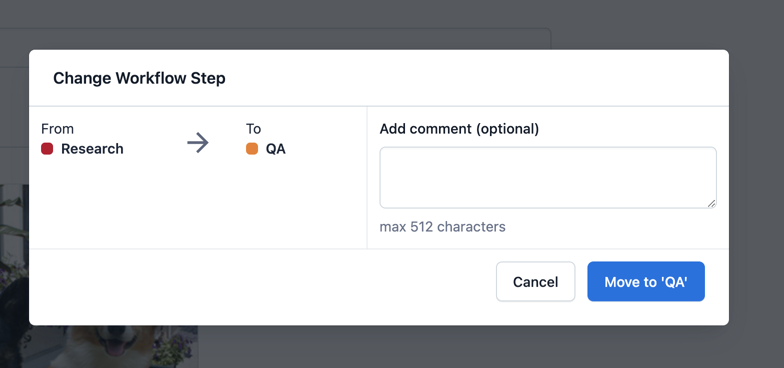
You can set up an email notification step as a confirmation and summary of the actions that were performed to selected users and teams.
View history
By clicking view history next to the current status in the sidebar, you can view the comprehensive history of all changes in your content development at any time, even after the workflow is marked complete.
This allows you to view what has happened with an entry in a workflow and provide transparency in the process.
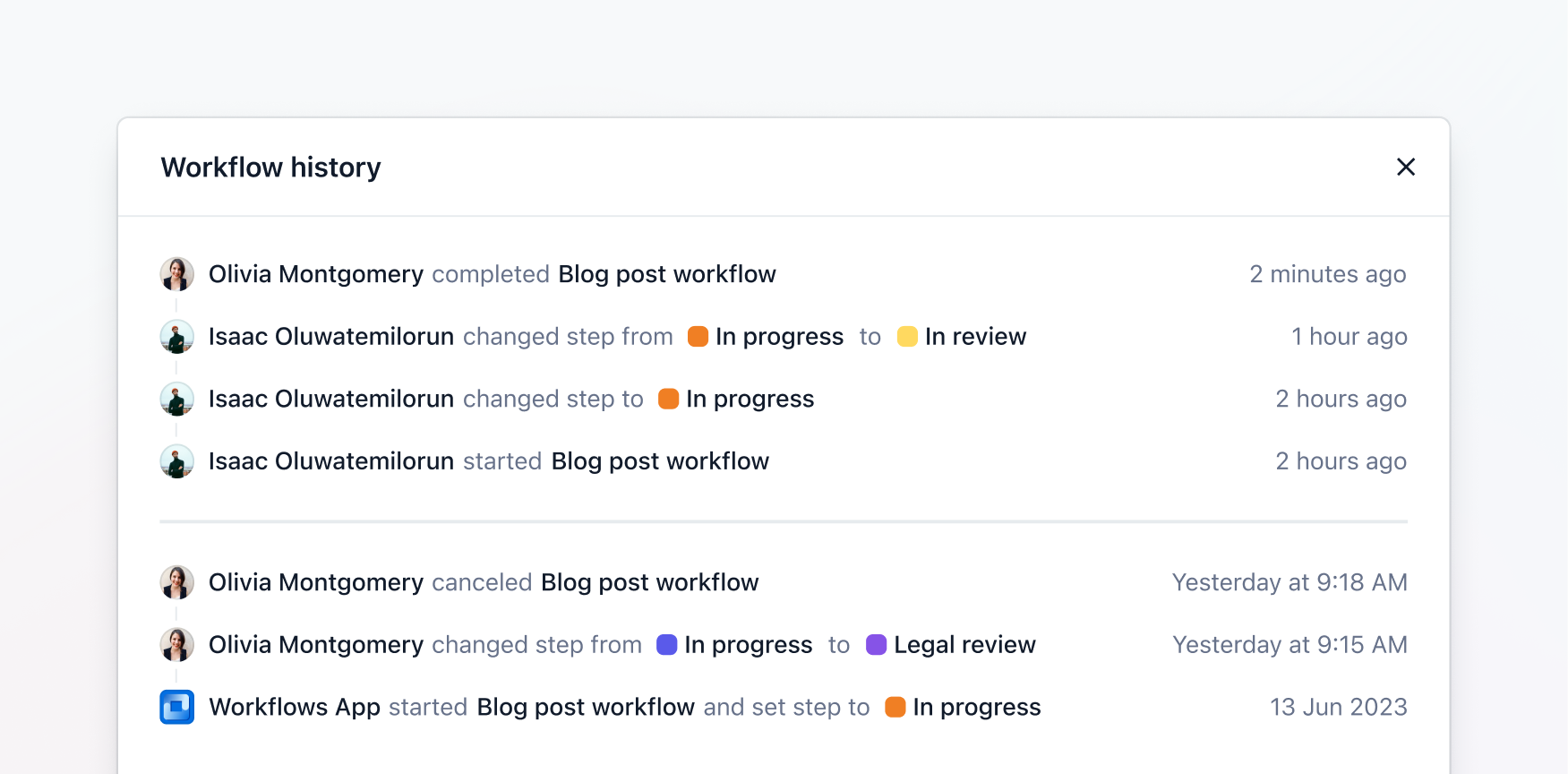
Manual Completion
When your workflow reaches the last step, you have the capability to manually close the workflow from the entry sidebar widget.
NOTE: To restart the workflow after marking it as complete, navigate to the sidebar and click Start workflow from the drop-down.
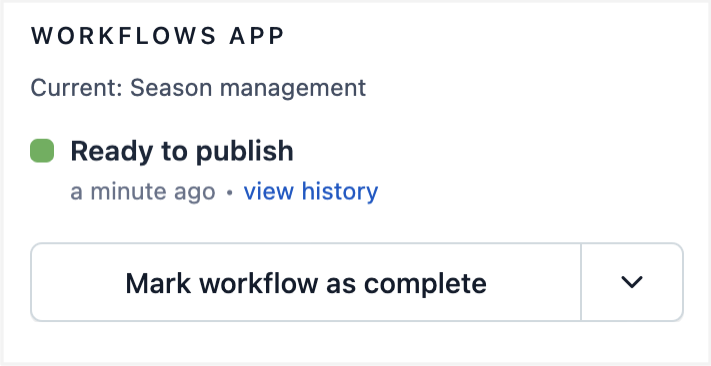
Configured Tasks in entry sidebar
The Task actions created in the workflow step will appear in the “Tasks” section of the entry sidebar. Click View all tasks to view the entire list of tasks. To mark the task as complete, click the checkmark icon in the task box. To edit or delete, click the triple dotted icon inside the task box.