- Help center home
- Getting started
- Content model
- Managing content
- Working with entries
- Working with media
- Working with translations
- Managing users
- Roles
- Account settings
- Administration
- Content orchestration
- Compose
- Launch
- Workflows
- How to get help and support
- Guides
- Contentful certification
- Contentful glossary
- Manage cookie consent
- Apps
- Usage Limit
- Marketplace
Wistia
On this page
After you’ve installed the Wistia app, you can easily embed Wistia videos into your Contentful content without needing an embed code.
Overview
The Wistia app connects your Wistia projects to Contentful, allowing you to add a new field for Wistia videos. This field allows you to search through your Wistia videos, select the video you want to embed, and directly embed it without the need to copy an embed code from Wistia. You can also select which projects show up in Contentful, sharing only the videos you want to allow in your Contentful space.
Requirements
To use this app, you will need:
A Wistia account with at least one video, on any Wistia plan
A Wistia read only API token allowing access to all project and video data
A Contentful space on any plan
A content type with a JSON field
Usage
Step 1: Install and configure
After selecting the app and the space you want to install it in, you will need to provide your Wistia API token. You can learn more about generating a Wistia API token here. This app requires the following permissions:
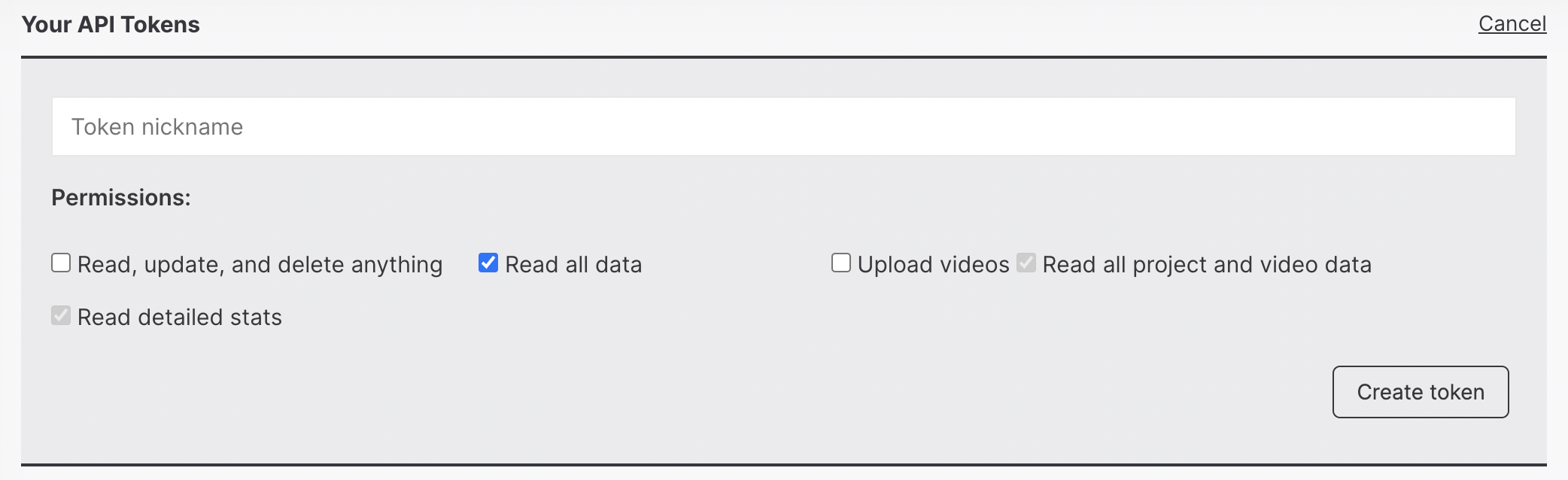
2. After hitting Create token, copy the token by pressing Copy next to the Password field.

3. Return to Contentful and paste your token into the Wistia Data API access bearer token field.
4. Select Display Wistia projects. If your Wistia API token is valid, you will see a list of your projects as well as a message that your API token is working. If you do not see this message or an option to exclude projects, please make sure that your API token is correct and that you assigned the correct permissions.

5. Next, you can select which projects to exclude from Contentful. Excluding a project means that the videos in that project will not be accessible within Contentful. Click on one or more projects to exclude them. You can always include projects at a later date on the app configuration screen.

Step 2: Adding Wistia to a Content Type
Once you have the app installed, you can add Wistia to any content type as long as you still have a field available. Start by selecting an existing content type or adding a new one. Once in the content type, select Add field.
Select the JSON object field type.
Name your field and then select Create and configure.
In the next screen, select the Appearance tab and choose Wistia Videos for how the field should be displayed. Press Confirm.
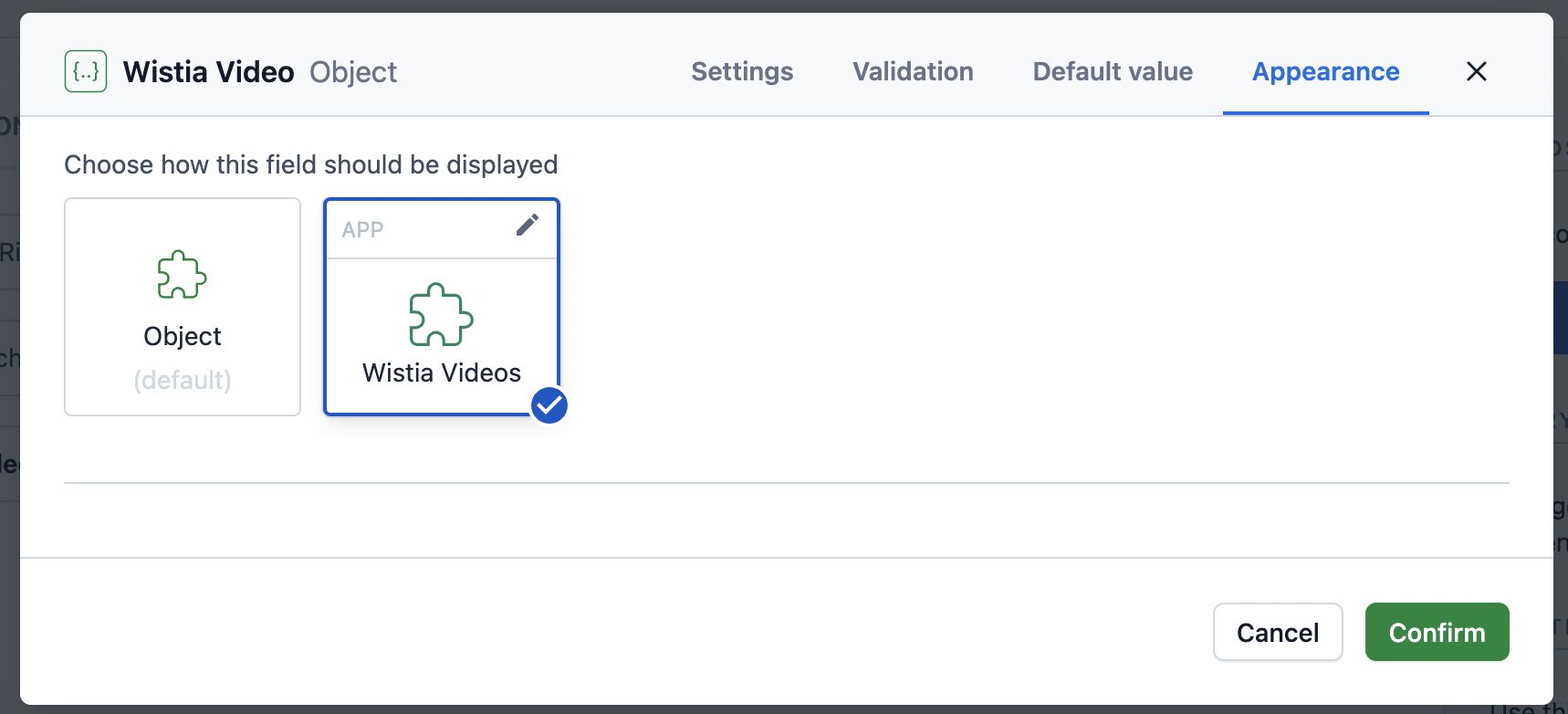
Step 3: Adding a Wistia Video to Content
1. Create a new piece of content using the same content type you created or edited in Step 2. Select Add Entry and then the content type.
2. Scroll down until you see the field you just created for Wistia Videos. If you have any videos in the Wistia projects you selected, you should see them now.
3. Select the video you want to embed, or search for a video using its title. If no videos match, you will need to try a different search term. At this time, you can only select one video at a time. If you want to change videos, just select another video from the field.
Step 4: Troubleshooting and Uninstallation
If you experience issues with the Wistia app, it is likely due to an invalid Wistia token, a token with incorrect permissions, or a deleted token. To troubleshoot, try generating a new Wistia token and navigating in your Contentful space to Apps > Wistia Video and reconfigure the application. You can paste in your new key and press Display Wistia projects to ensure the new key is working.
You can uninstall the Wistia app at any time. Caution: if you uninstall the Wistia app, any Wistia fields you created will no longer function. Only uninstall the app if you have ensured that any content using Wistia videos will still function as expected.