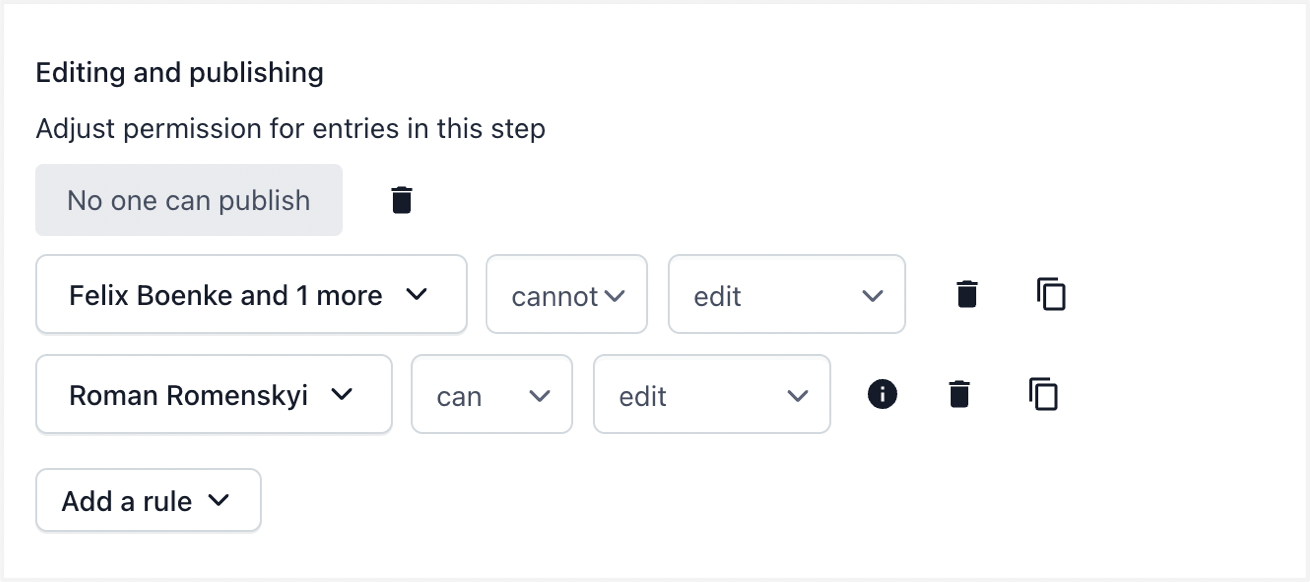- Help center home
- Getting started
- Content model
- Managing content
- Working with entries
- Working with media
- Working with translations
- Managing users
- Roles
- Account settings
- Administration
- Content orchestration
- Compose
- Launch
- Workflows
- How to get help and support
- Guides
- Contentful certification
- Contentful glossary
- Manage cookie consent
- Apps
- Usage Limit
- Marketplace
Workflow rules: editing and publishing permissions
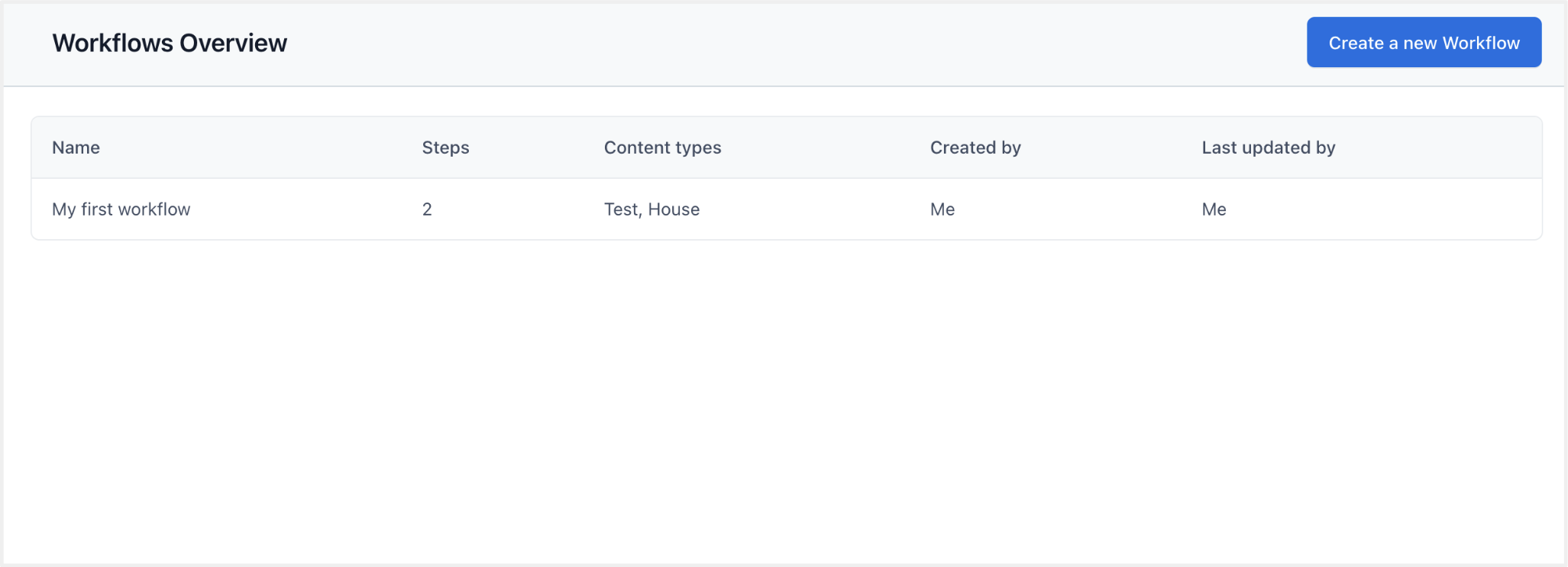
As a section within a Workflow step, rules enforce governance by restricting the editing or publishing rights to authorized users or teams at certain stages of the content creation process.
User or team roles and permissions are based on the permissions granted on a space level.
NOTE: Your workflow permissions will complement the space-level permissions you have been granted in the organization system of Contentful. For example:
If a user or team is not explicitly allowed to perform editing or publishing actions on the space level, you can grant those permissions to a user or team in the Workflows app.
If a user or team is explicitly denied to perform editing or publishing actions on the space level, you cannot grant those permissions in the Workflows app. Creating an allow rule in the Workflows app will not change the behavior. An explicit deny action overrides an allow action in the Contentful system.
To assign a Workflow rule:
Open the Workflows app.
In the Workflows dashboard, click Manage Workflows at the top right corner.
In the workflow overview list, select the Workflow you want to modify.
In the Workflow step editor page, click Add a rule.
Select the permission settings for that step from the drop-down.
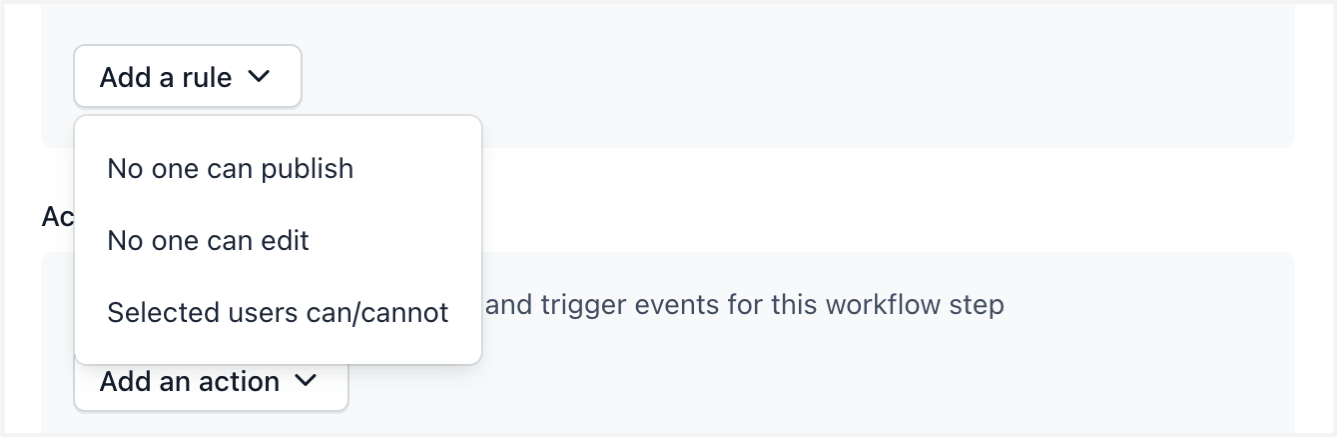
Enter the name of team names and/or users to apply rules.
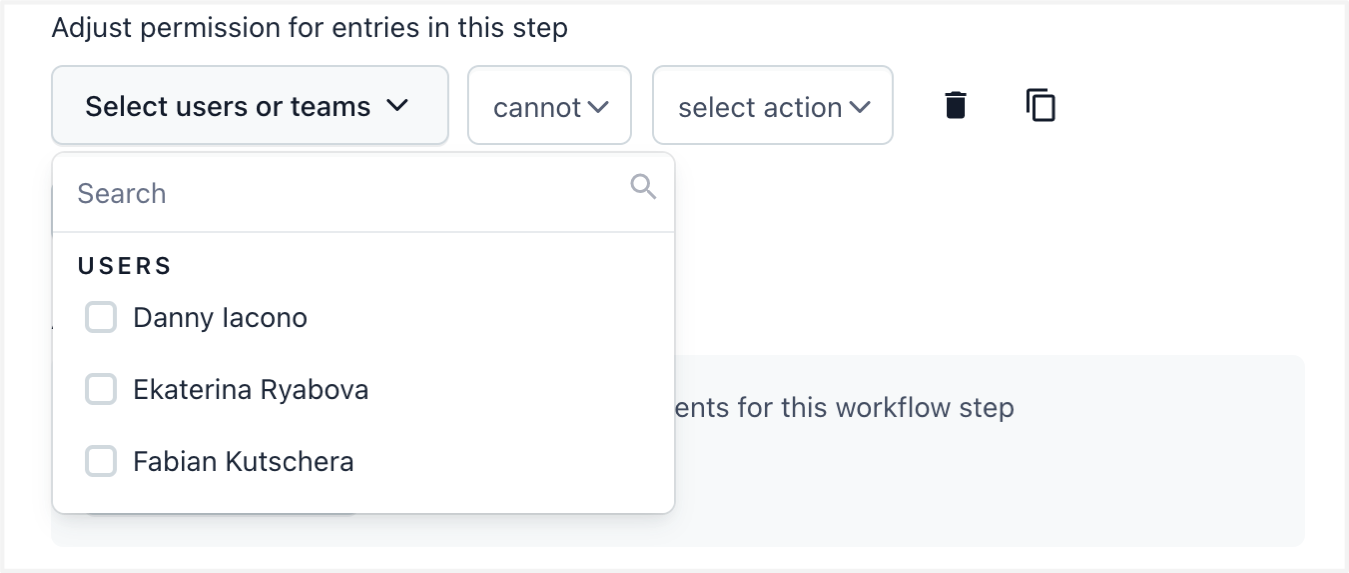
Assign an action to each team by selecting the drop-down arrow, specifying whether you want to allow (can) or prohibit (cannot) specific actions to the users (edit, publish).
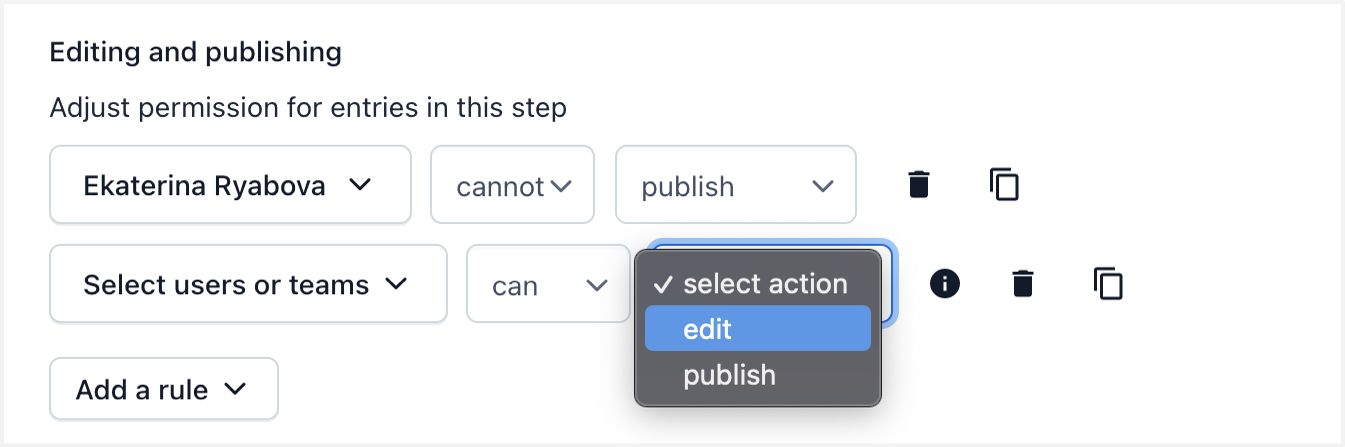
Optional: You can duplicate a rule from a previous scenario (including the action) that can be implemented by clicking the far right copy icon.
8. To limit the actions for the selected teams and users, you can customize the parameters by selecting the drop-down menu.